เป็นที่ทราบกันดีว่า โน้ตบุ๊กแต่ละเครื่องจะมี Touchpad ให้ใช้งานแทนเมาส์อยู่แล้ว มิหนำซ้ำมันยังใช้คุณสมบัติ Gestures ได้อีก แต่ถึงอย่างนั้นในการใช้งานในหลายๆ มันก็ยังแม่นยำสู้การใช้เมาส์ไม่ได้ ฉะนั้นอย่าแปลกใจหากเมาส์จะเป็นอุปกรณ์เสริมชนิดแรกที่หลายๆ คนเลือกซื้อหลังจากที่มีโน้ตบุ๊กใช้งาน
อย่างไรก็ตาม การใช้เมาส์กับโน้ตบุ๊กไม่ว่าจะเป็นแบบมีสาย หรือไร้สายก็อาจทำให้หลายคนประสบปัญหาหรือรู้สึกรำคาญได้เหมือนกัน ไม่ว่าจะเป็นเรื่องการลั่น เคอร์เซอร์ขยับหนีจนทำให้พิมพ์ผิด คลิกพลาด จากการที่เผลอไปโดน Touchpad โดยไม่ตั้งใจ ครั้นจะให้ปิดการทำงานมันก่อนทุกครั้ง มันก็ไม่ค่อยสะดวก หรือไม่ก็คอยจะลืม
ปิด-เปิดการทำงานของ Touchpad ด้วยปุ่มฟังก์ชัน
จริงๆ ก็การปิดการทำงานของ Touchpad ก็ไม่มีอะไรที่ยุ่งยาก เพราะโน้ตบุ๊กหลายๆ รุ่นจะมีปุ่มฟังก์ชันพิเศษสำหรับปิด-เปิดการทำงานของ Touchpad รวมอยู่กับคีย์บอร์ดของโน้ตบุ๊กเลย โดยอาจจะเป็นปุ่ม F5, F6, F7 หรือบางทีก็เป็น F9 แตกต่างกันไปตามผู้ผลิตหรือรุ่นของโน้ตบุ๊ก แต่สิ่งที่เหมือนกันคือ เวลาใช้งานปุ่มฟังก์ชันพิเศษนี้ โดยมากมักจะต้องใช้ควบคู่ไปกับปุ่ม Fn ด้วยเสมอ

นอกจากการใช้ปุ่มฟังก์ชันบนคีย์บอร์ดแล้ว ยังมีวิธีปิดเปิด Touchpad ให้เลือกใช้อีกหลายวิธี แต่ไม่ว่าจะเป็นวิธีไหนก็ไม่สะดวกเลย ถ้าเทียบกับการตั้งค่าให้มันปิดเปิดการทำงานโดยอัตโนมัติ ทันทีที่มีการเชื่อมต่อเมาส์ใช้งาน ดังรายละเอียดที่จะอธิบายต่อไปนี้
โน้ตบุ๊กที่ใช้ระบบปฏิบัติการ Windows 10
1.ให้คลิกที่เมนู Start แล้วเลือก Settings (สัญลักษณ์รูปเฟือง) หรือจะใช้ช็อตคัต โดยกดปุ่ม Windows + I ที่คีย์บอร์ดก็ได้
2. ในหน้า Setting ให้เลือกที่ Devices แล้วเลือก Touchpad จากรายการเมนูที่อยู่ด้านซ้ายมือ
3. ให้เปิดการทำงานของ Touchpad โดยกำหนดด้วยการคลิกที่ปุ่มให้เป็น On
4. คลิกยกเลิกหรือไม่เลือกใช้ตัวเลือก Leave touchpad on when a mouse is connected (ตัวเลือกนี้จะถูกกำหนดให้เลือกใช้งานเป็นค่าเริ่มต้นของ Windows)
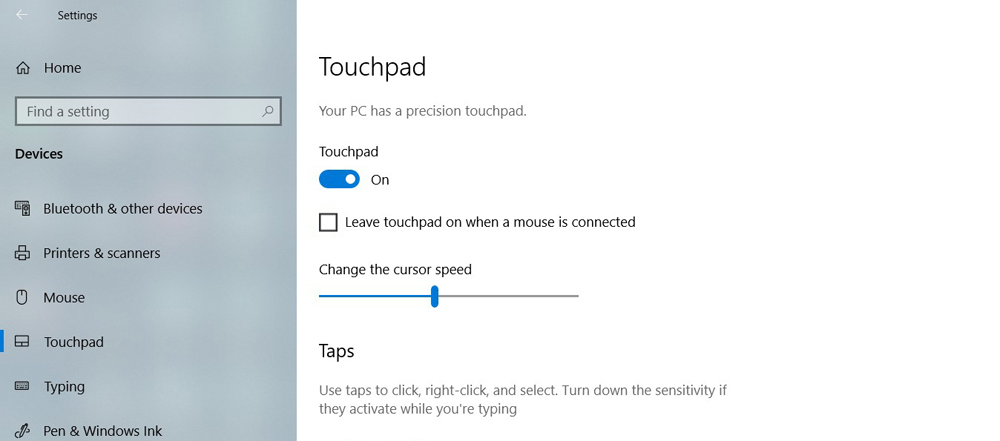
หมายเหตุ: สำหรับโน้ตบุ๊กที่ใช้ระบบปฏิบัติการ Windows 11 การเข้าถึงเมนูการตั้งค่าจะต่างไปจากข้างต้นเล็กน้อย โดยเมื่อเข้าหน้า Setting แล้วให้เลือกที่เมนู Bluetooth & devices แล้วเลือก Touchpad จากรายการที่อยู่ด้านขวา จากนั้นจะต้องคลิกที่แถบการตั้งค่า Touchpad (ให้เป็น On หรือ Off) ก่อนจึงจะมีตัวเลือก Leave touchpad on when a mouse is connected แสดงขึ้นมา
โน้ตบุ๊กที่ใช้ระบบปฏิบัติการ MacOS (MacBook)
1.สำหรับการตั้งค่าในเครื่อง MacBook รุ่นต่างๆ ที่ใช้ระบบปฏิบัติการ MacOS ให้คลิกที่ไอคอนรูปแอปเปิลที่อยู่บนแถบเมนู (Menu Bar) แล้วเลือก System Preferences…
2. ในหน้าต่าง System Preferences ที่แสดงขึ้นมาให้เลือก Accessibility
3. เลือก Pointer Control จากรายการที่อยู่ด้านซ้าย แล้วคลิกเลือกใช้ตัวเลือก Ignore built-in trackpad when mouse or wireless trackpad is present ที่อยู่ในแท็บ Mouse & Trackpad
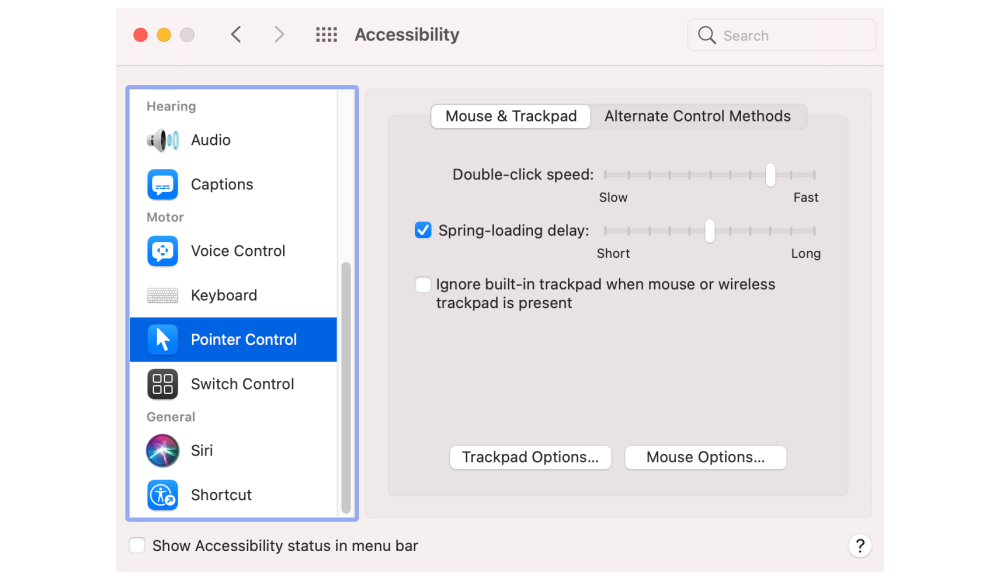
ผลจากการตั้งค่าข้างต้นนี้จะทำให้ Windows และ MacOS ปิดการทำงานของ Touchpad (หรือ Trackpad) โดยอัตโนมัติ ทันทีที่เครื่องมีการเชื่อมต่อกับเมาส์ ไม่ว่าเมาส์นั้นจะเป็นแบบมีสายหรือว่าแบบไร้สายก็ตาม และเมื่อใดก็ตามที่ปิดเมาส์ หรือตัดการเชื่อมต่อระหว่างเมาส์ Touchpad และ Trackpad ที่ถูกปิดไป ก็จะกลับมาใช้งานตามเดิมโดยอัตโนมัติเช่นกัน ใครใช้โน้ตบุ๊กแนะนำให้ตั้งค่าแบบนี้ เพราะมันช่วยทำให้ใช้งานเมาส์กับโน้ตบุ๊กได้สะดวกขึ้น และไม่ต้องกังวลว่า มือจะลั่นไปโดน Touchpad ของเครื่องเลย